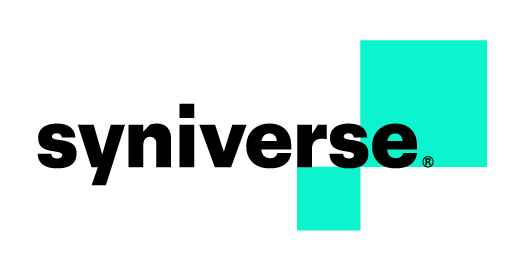User Guide for Syniverse Developer Community
The Syniverse Developer Community is your gateway to Syniverse solutions. The Quick Start step by step process below helps you:
- SignUp
- Setup required services
- Create an Application
- Send a Message
- Complete the Company environment setup
Prerequisites
Syniverse Developer Community does not have any requirements from other Syniverse Services. This user guide creates a completely new Company entity into the Syniverse Developer Community. If you already have a Company in the platform then please login into that Company and start from Section "Ready to Start?"
Related Services
Syniverse Developer Community is the core of all services in the platform. This user guide focuses on getting started with APIs related to the Voice & Messaging Offering family and specifically with SMS API. To get started with other Services please go to the following User Guides:
- Phone Number Verification User Guide
- Event Manager User Guide
- Chat API User Guide
- SMS API User Guide
- Voice API User Guide
- Over the Top Messaging User Guide
- Push API User Guide
- Reporting User Guide
- Media Storage User Guide
- Batch Automation User Guide
- Multi-Factor Authentication User Guide
- Consent Management User Guide
Quick Start Guide
Here we will describe the key elements in the Syniverse Developer Community Service so that you have an environment in the platform, which is ready to be used with multiple services
SignUp
- Click

- Enter requested information
- If you already have an invitation code from a Company in the Syniverse Developer Community enter that into "Company invite code" field, This field can be empty
- Read and Accept Terms of Service
- Check the reCaptcha box (the service might ask you for additional verifications)
- Click "Create profile"
- Check your email for confirmation link
- Click link in email
- Verify your user credentials
- Login with the credentials you created in step 1
Ready to start?
After login you see the dashboard. Dashboard contains key information about your environment with statistics about usage and notifications that require action or review in Syniverse Developer Community.
Ready to send your first test message? Follow these guidelines:
- Click

- Click Voice & Messaging Offering
- Expand "Subscriptions" menu
- Click "Subscribe..." and select "Initial account for [Your username]"
- Accept Terms of Service
- Click
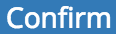
- Verify that your "Initial account for [Your username]" is listed in Subscriptions
- Click

- Click

- Give your Application a name and description, Click Save
- Click

- Expand "Account & APIs" menu
- Select the "Initial account for [Your username]" from drop down menu
- Turn "Voice & Messaging" and "Whitelisting Services" On
- Expand "Auth Keys"
- You can Re-Generate the Access token (optional)
- Copy and store keys in a safe place
- Click "Save"
- Click
- Hover over "Your Name" on top right corner. to Whitelist a Phone Number so test messages can be sent
- Click "Company"
- You can give your Company a name (Optional)
- Scroll down and Click

- Click "Add phone number"
- Enter your mobile number and click "Send confirmation code"
- Enter the code you received as an SMS
- Click "Add"
As a last step you would need to go to the Voice & Messaging Offering UIand get channel ID for the public channel:
- Click

- Click the link icon next to "Voice and Messaging"
- If asked to login, please provide your credentials
- In Voice & Messaging Offering UI Click "Messaging Accounts"
- Click "Public Channels"
- Copy the ChannelID for US MT Test Channel or Public US Test Channel
You are now ready to send a message.
You now have two options to send a message:
Option 1: Sending a message from the Voice & Messaging UI - Go to the Voice & Messaging UI - Click the "Messaging" - Click "Send Message" - In the "From" field, Click "Use Channel" - Select the "Public US Test Channel" - In the "To" field, Enter whitelisted phone number - In the "Message" field, Enter the message you want to send - Click "Send"
Option 2: Sending a message through an API
To make an API call you need to use the access token and the ChannelID recorded in previous steps, to send a message to the number whitelisted earlier
POST: https://api.syniverse.com/scg-external-api/api/v1/messaging/message_requests
{ "from":"channel:[channelID]", "to":"[+1Your mobile number]", "body":"Testing SMS message sending through API!" }
Response: HTTP/1.1 200 OK { "id":"[Unique identifier]" }
curl -X POST -H "Authorization: Bearer [Access Token]" -H "Content-Type: application/json" -d '
{
"from":"channel:[channelID]",
"to":["+1Your mobile number"],
"body":"Testing SMS message sending through API!"
}' 'https://api.syniverse.com/scg-external-api/api/v1/messaging/message_requests'
When sending messages please make sure the phone number is in the ITU-T E.164 format.
Completion of the Company Environment
In this step we will complete your Company environment so that your environment is ready for full production deployment.
- Add a Payment method. This is setting up a prepayment environment with a Credit Card
- Hover over [Your name]
- Click "Company"
- Select

- Click "Add payment method"
- Enter a name to your payment method, so that you can identify it later
- Select the Billing address associated with this payment method (or enter a new one)
- Enter your Credit card details
- Click "Add"
- Add an Account Account connects your Application to Services and APIs, while managing the funds
- Hover over "Your name"
- Click "Company"
- Select

- Click "Add Account" (This creates a prepay account)
- Click checkbox if you want to create a Restricted Account
- Give your account a name
- Click "Add"
- Click the account you just created
- Verify that an address is attached to your account, if not attach an address to the Account
- Click the "+" sign next to Available Funds
- Enter the amount you want to put into your account (minimum amount is $20)
- Select the payment method you want to use
- Click "Confirm"
- Click

- Click "Voice & Messaging Offering"
- Expand "Subscriptions"
- Click "Subscribe..."
- Select your newly created account
- Read and Click the checkbox to Accept the Terms of Service
- Click "Confirm"
- Repeat steps a through e but for "SDC Self Service"
- Create new Application or use the previously created Application
EDITING an existing Application
- Click

- Click the

- Go to Accounts and APIs
- Select the new Account created previously
- Turn on the Voice & Messaging and any additional resources you want your application to have access
- Verify that application has all the permissions from "Application Permissions" menu
- Copy the Auth Keys in case you have not already stored them
- Click "Save"
CREATING a new Application
- Click

- Click "New application"
- Give your Application a name and description, Click "Save"
- Click

- Click "Account & APIs"
- Select the Account you have created
- Turn on the Voice & Messaging and any additional resources you want your application to have access
- Verify that your Application has all the correct permissions
- Copy authentication keys
- Click "Save"